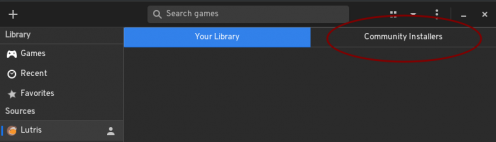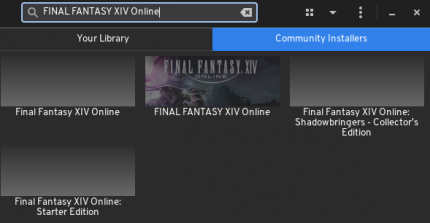Difference between revisions of "Lutris"
| Line 63: | Line 63: | ||
** Click through the installer | ** Click through the installer | ||
* Right click the game in Lutris, click Configure | * Right click the game in Lutris, click Configure | ||
** Select Game options and modify the executable to be the actual game executable. (This could be <code>~/Games/MyNewGame/drive_c/Program Files(x86)/CoolGame/bin/CoolGame.exe</code> | ** Select Game options and modify the executable to be the actual game executable. (This could be <code>~/Games/MyNewGame/drive_c/Program Files(x86)/CoolGame/bin/CoolGame.exe</code>) | ||
* Start your game | * Start your game | ||
Revision as of 13:45, 29 January 2022
Lutris is a Linux gaming app that primarily provides installers for games not available on Steam. It can also act as a single app for your whole game library.
You can also install game launchers like the Origin Client, Battle.net, and the Epic Games Store. Lutris also lets you import game launchers from various sources, such as GOG, Humble Bundle, and Steam.
Installing Lutris
You can typically install Lutris through your distribution's app store (e.g. GNOME Software, Discover, Pop Shop).
For example, on Pop!_OS, go to the Pop Shop and search "Lutris".
Then, click install.
See Lutris's download page for more ways to install it.
Finding a game on Lutris
The most important feature of Lutris is that you can install games and launchers not found on Steam using install scripts. If you want to use an install script, select Lutris in Sources and click "Community Installers".
Then, in the top bar, click "Search games" and put in the name of the game you want to install.
Here, we'll click on the game with the photo, and click "install". There may be multiple install scripts options, so pick what seems most standard. If your first choice doesn't work, you could try the other ones.
You don't have to use the Lutris client to find install scripts - you can look up install scripts on Lutris's website.
Installation
Typically, when installing a game, Lutris will ask if you want to download certain files.
Review the files to make sure everything looks okay, and then just press continue. Don't worry about the individual download buttons.
Install games that you own on GOG, Humble Bundle, and Steam
Login to these stores by navigating to their tab in Sources, and logging in to them by clicking the Connect icon.
After logging in, Lutris should display the games you own from that store.
Troubleshooting
This video guide explains how to install a game with a Lutris install script in more depth.
If you encounter an issue installing your game, look up the game's name on the Linux Gaming subreddit to see if anyone's had the same issue and solved it. You should also check whether the game currently runs on Linux.
Installing Windows games without an install script
- Click the plus on the top left
- Select a name and select Wine as runner.
- Select Game options, and select the executable
- Select the new folder as Wine prefix
- Select the prefix architecture (if you're not sure select 64-bit)
- Create a new folder where you want to install your game (for example
~/Games/MyNewGame)
- Create a new folder where you want to install your game (for example
- Select Runner options
- Select the Wine version (try different ones, including the ones from tkg and GE)
- Click Save
- Start your game
- Click through the installer
- Right click the game in Lutris, click Configure
- Select Game options and modify the executable to be the actual game executable. (This could be
~/Games/MyNewGame/drive_c/Program Files(x86)/CoolGame/bin/CoolGame.exe)
- Select Game options and modify the executable to be the actual game executable. (This could be
- Start your game
It might not run. What to do now:
- Close Lutris, open a terminal, type
lutrisand press enter. Lutris will now open, but you will see more information in the terminal. - Try running the game with different presets like other Wine version, with/without DXVK, with/without Esync, Fsync, Windowed (virtual desktop), etc.
- Right click your game, go to Runner options, and set Output debugging info to Enabled.
- Start your game and pay close attention to the output in the terminal
- Try to understand the problem
- For example, you can use Winetricks to install missing dependencies
Runners
Runners are "methods" to run your programs.
Linux is for native Linux games. Steam is for Steam games - though, using Steam itself to run those games is easier. Wine is what you want to use for every other Windows game. Other runners are available, these are mainly emulators for various consoles, or DOS (DosBox)
Winetricks
Winetricks is an easy way to do various stuff with Wine, including but not limited to installing libraries and other dependencies for your games.
Configuration Options
You might want to improve the performance of your games with stuff like:
- Esync
- Fsync
- Gamemode
- FSR - FidelityFX Super Resolution
You can also improve visuals with: